Guide d’intégration pour Zendesk
Envoyer des SMS avec Zendesk
Le système Zendesk offre de nombreuses options d’intégration qui vous permettent d’envoyer des SMS afin d’optimiser les workflows de ticket d’assistance.
Ces SMS vous permettront de:
- Notifier le demandeur de la réception de la demande
- Notifier le demandeur de la mise à jour des commentaires
- Notifier l’assigné de l’affectation
- Notifier l’assigné de la réouverture du ticket
- Notifier le groupe de l’affectation
- Notifier tous les agents de la demande reçue
Afin d’utiliser ces fonctionnalités, vous devez d’abord intégrer Esendex en suivant les instructions ci-dessous:
1. Créer un Compte gratuit Esendex
2. Programmer Zendesk pour l’envoi de notifications SMS
3. Programmer Zendesk pour déclencher l’envoi de SMS
Programmer Zendesk pour l’envoi de notifications SMS
Une simple configuration sera nécessaire afin de programmer le système Zendesk pour l’envoi de notifications SMS. Une fois connecté sur votre compte Zendesk cliquer sur les paramètres (accessible depuis l’icône en forme d’engrenage en bas à gauche) puis cliquer sur Extensions et « ajouter une cible » en haut à droite.
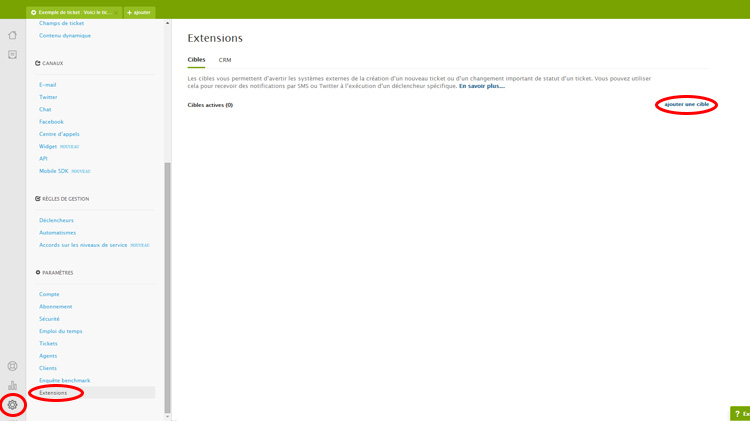
Vous arriverez ensuite sur la page ci-dessous où il vous faudra sélectionner « Cible URL ».
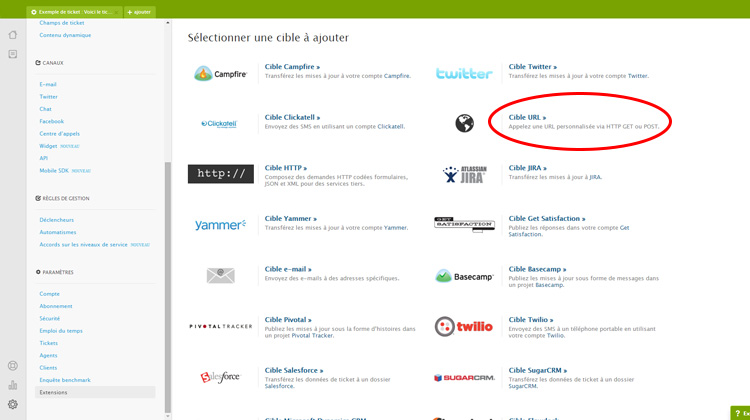
Une fois arrivé sur la page “Cible URL” vous aurez besoin de compléter les informations dont vous avez besoin afin de pouvoir envoyer des SMS via Zendesk. Voici les différentes étapes:
– Titre – Choisissez quelque chose d’évocateur pour vous ex: SMS via Esendex
– URL – Vos URL ont surement un format spécifique, dupliquez-les ici
– Méthode – Choisissez GET
– Nom de l’attribut – body
– Authentification de base – Ne remplissez rien
l’URL devra avoir le format suivant:
https://www.esendex.com/secure/messenger/formpost/SendSMS.aspx?Username=esendexusername&Password=esendexpassword&Account=esendexaccountreference&Recipient=mobilenumber
Pour la configuration de l’URL vous aurez besoin de remplacer esendexusername avec votre nom d’utilisateur (adresse email), esendexpassword avec votre mot de passe, esendexaccountreference avec reference de votre compte Esendex puis mobilenumber avec le numéro de téléphone avec lequel vous souhaitez recevoir le SMS. Vous trouverez votre référence de compte Esendex dans votre email de bienvenue. Vous pouvez aussi vous connecter sur votre compte Echo. Il se présentera sous le format suivant: EX0000001
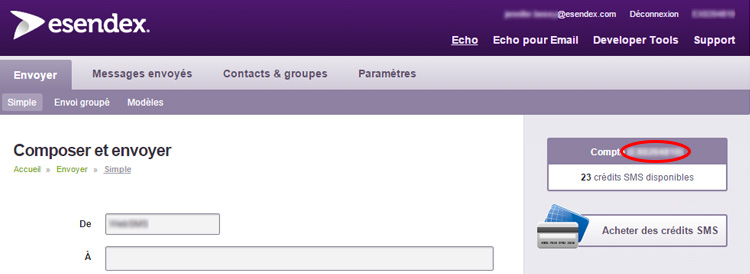
Afin de tester votre configuration, cliquer sur « envoyer » en ayant selectionner « tester la cible ». Vous devriez rapidement recevoir un message d’information en provenance de Zendesk. Afin de finaliser votre test cocher « créer une cible » puis « envoyer ».
Configurer Zendesk pour déclencher l’envoi de SMS
Vous avez besoin de configurer le logiciel Zendesk de façon à ce qu’il envoie des notifications SMS quand vous le voulez, il est donc nécessaire de lier un évènement à un envoi de notifications SMS. Rendez-vous dans les paramètres (en bas à gauche), puis cliquer sur « déclencheurs ». Une liste d’évènements disponibles pour Zendesk apparait. Pour cette exemple nous cocherons « notifier l’assigné de l’affectation ». Cliquer sur “modifier” à côté de cet évènement.
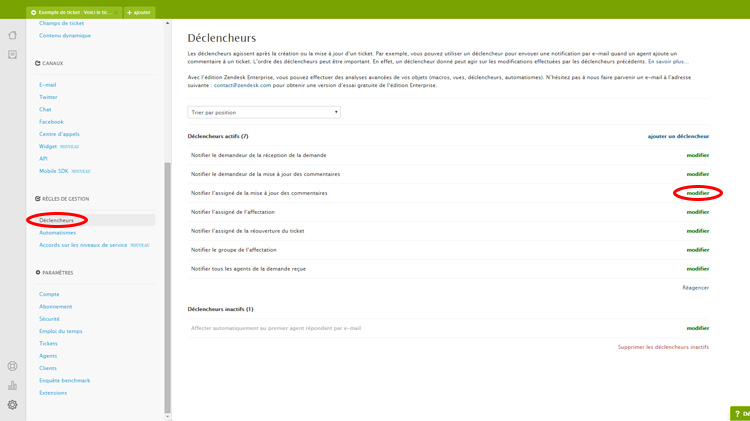
Une fois arrivé sur la page “titre du déclencheur” vous aurez besoin de modifier 2 éléments dans la rubrique “exécuter ces actions”:
1 – Sélectionner une action, dans ce cas “ Notifier la cible”. “SMS via Esendex” sera automatiquement sélectionné (le nom que nous avons précédemment créé)
2 – Ecrire votre message puis cliquer sur « envoyer »
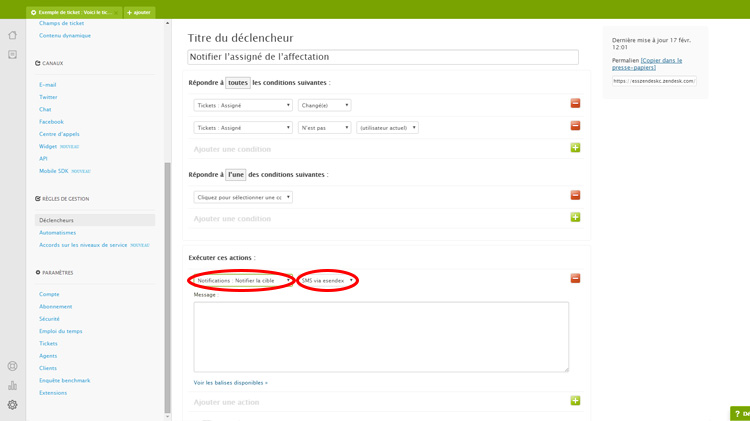
Plus de configurations pour envoyer des SMS depuis Zendesk
Souhaitez-vous intégrer plusieurs destinataires mais simplement envoyer un SMS quand ces derniers effectuent un évènement spécifique?
Pour cela vous aurez simplement besoin d’ajouter une cible dans le menu des extensions pour chacun des utilisateurs. Nommer chaque utilisateur et numéro de téléphone pour que cela soit plus simple à utiliser. Ex: Marie SMS (Rappelez-vous vous aurez besoin de mettre un numéro de téléphone correct pour chaque fichier URL)
Ensuite vous aurez besoin de configurer un SMS automatisé pour chaque consommateur en fonction des évènements pour lesquels vous souhaitez qu’ils reçoivent un SMS. En suivant l’exemple ci-dessus vous pourrez envoyer un SMS quand un ticket est modifié.
Par exemple: Si vous souhaitez mettre en place quelque chose de spécifique pour Marie « Ticket: assigné à » « est » « Marie ».
Puis mettre en place un évènement pour notifier la cible et sélectionner « Marie SMS » puis cliquer sur « envoyer ». Il y a encore plein de possibilités de personnalisation d’envoi de SMS via Zendesk, Contactez-nous pour plus d’informations
